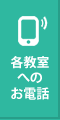お知らせ
お知らせ
WEB面談ツール ZOOMについて
Web面談ツール
zoomのダウンロード方法
PDFでご確認いただく場合は
下部ボタンをクリックしてください。
WEBページでご確認いただく場合は
お使いの端末を下記よりお選びください。
※該当箇所にジャンプします。
Androidの場合
①Play Store(プレイストア)でzoomアプリを探す
ホーム画面からPlay Store(プレイストア)マークをタップし、検索欄に『zoom cloud meetings』を入力する。
『ZOOM Cloud Meetings』を探す。
②ダウンロードする
下図のような『インストール』というボタンをタップすると、ダウンロードができます。
③ダウンロードの確認
下図のようにホーム画面にzoomが追加されていれば完了です。
iPad/iPhoneの場合
①App Store(アップストア)でzoomアプリを探す
ホーム画面からApp Store(アップストア)マークをタップし、検索欄に『zoom』を入力する。『ZOOM Cloud Meetings』を探す。
②ダウンロードする
上図のような『入手』というボタンをタップすると、ダウンロードができます。
③ダウンロードの確認
下図のようにホーム画面にzoomが追加されていれば完了です。
Windowsの場合
① インターネットを開く
インターネットで検索をするため、ブラウザを開きましょう。下図のようなマークをダブルクリックしてください。
② zoomのサイトを検索
インターネットの検索で、【zoom.us】と入力しZoomのサイトを開きます。
③ zoomのサイトを開く
検索結果の中から『Zoomミーティング - Zoom』を選び、ページを開きます。
④ zoom『ミーティングクライアント』のダウンロード
開いたページの最下部にある、『ミーティングクライアント』をクリックします。開いた画面の一番上にある、ミーティング用zoomクライアントを『ダウンロード』します。
⑤ ダウンロードの確認
無事、zoomがダウンロードできた場合、自動的にインストールが始まります。下図①のような画面が表示され、パソコンのデスクトップか下部にzoomのマークがあれば完了です。※下図②のようなマークです。
⑥ 手動でインストール
パソコンによっては、自動的にzoomがインストールされない場合があります。その場合、ダウンロードしたファイルをダブルクリックすると、インストールが始まります。
Macの場合
① インターネットを開く
インターネットで検索をするため、ブラウザを開きましょう。下図のようなマークをダブルクリックしてください。
② zoomのサイトを検索
インターネットの検索で、【zoom.us】と入力しZoomのサイトを開きます。
③ zoomのサイトを開く
検索結果の中から『Zoomミーティング - Zoom』を選び、ページを開きます。
④ zoom『ミーティングクライアント』のダウンロード
開いたページの最下部にある、『ミーティングクライアント』をクリックします。開いた画面の一番上にある、ミーティング用zoomクライアントを『ダウンロード』します。
⑤ インストール
無事、zoomがダウンロードできたら、下図のような『Zoom.pkg』というファイルが現れます。これをダブルクリックすると、インストール画面がでてきます。下図のような画面がでたら『続ける』をクリックします。
⑥ インストールの確認
インストールが無事終わりましたら、青い文字で『ZOOM』と表示が現れます。もし表示されない場合は『Finder』の中の『アプリケーション』にZoomが入っているか確認できます。
Web面談の方法
前準備①:zoomをダウンロードする
このページに記載されている「zoomダウンロードの方法」を参考に、お使いのスマートフォン・タブレット・パソコンにビデオ通話アプリ「zoom」をダウンロードしてください。
前準備②:必要な準備物
・KECからお送りしたメール
・zoomが入ったパソコン、タブレット、スマホなど
スマホ・タブレットの場合
① KECからお送りしたメールを確認
KECからお送りしたメールに下図のような記載があります。こちらの面談日時をご確認いただき、時間になりましたら記載されているURLをタッチしてください。
②「zoom」を始める
タッチしましたら、お使いのスマホ・タブレットの「zoom」が立ち上がります。面談担当の準備ができている場合すぐにミーティングが開始されますが、まだ準備ができていない場合、下図のような画面が表示されますので、そのままお待ちください。
③ マイクとカメラの設定をする
時間になり、面談担当の準備ができましたら、下図のような表示がでますので『デバイスのオーディオを介して通話』を選んでください。次に、左下のカメラのマークが赤くなっていましたら、タッチし、ビデオを開始してください。
Web面談の準備はこれで完了です。
パソコンの場合
① KECからお送りしたメールを確認
KECからお送りしたメールに下図のような記載があります。こちらの面談日時をご確認いただき、時間になりましたら記載されているURLをクリックしてください。
②「zoom」を起動する
クリックすると、「zoom」と表示がある新しいウィンドウが立ち上がり、『Zoom Meetings を開きますか?』という表示がでます。「Zoom Meetingsを開く」をクリックします。
③ マイクとカメラの設定をする
面談担当の準備が整っていない場合、Aのような画面が表示されますので、つながるまでお待ちください。つながりましたら、Bのように「ビデオ」と「オーディオ」の設定オプションが表示されます。「ビデオ付きで参加」をクリックし、次にでてくるウィンドウ(C)で「コンピューターでオーディオに参加」をクリックしてください。